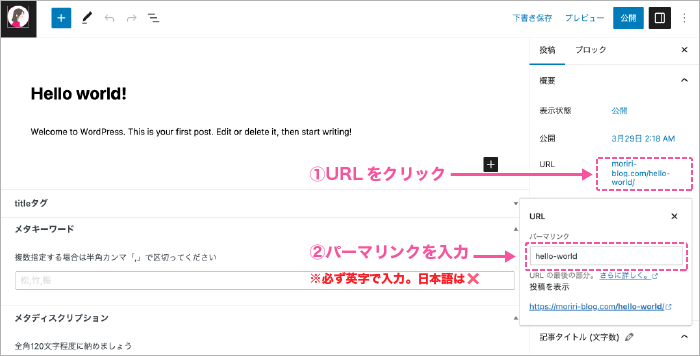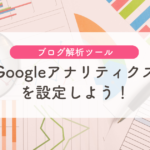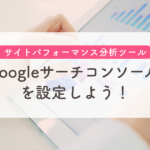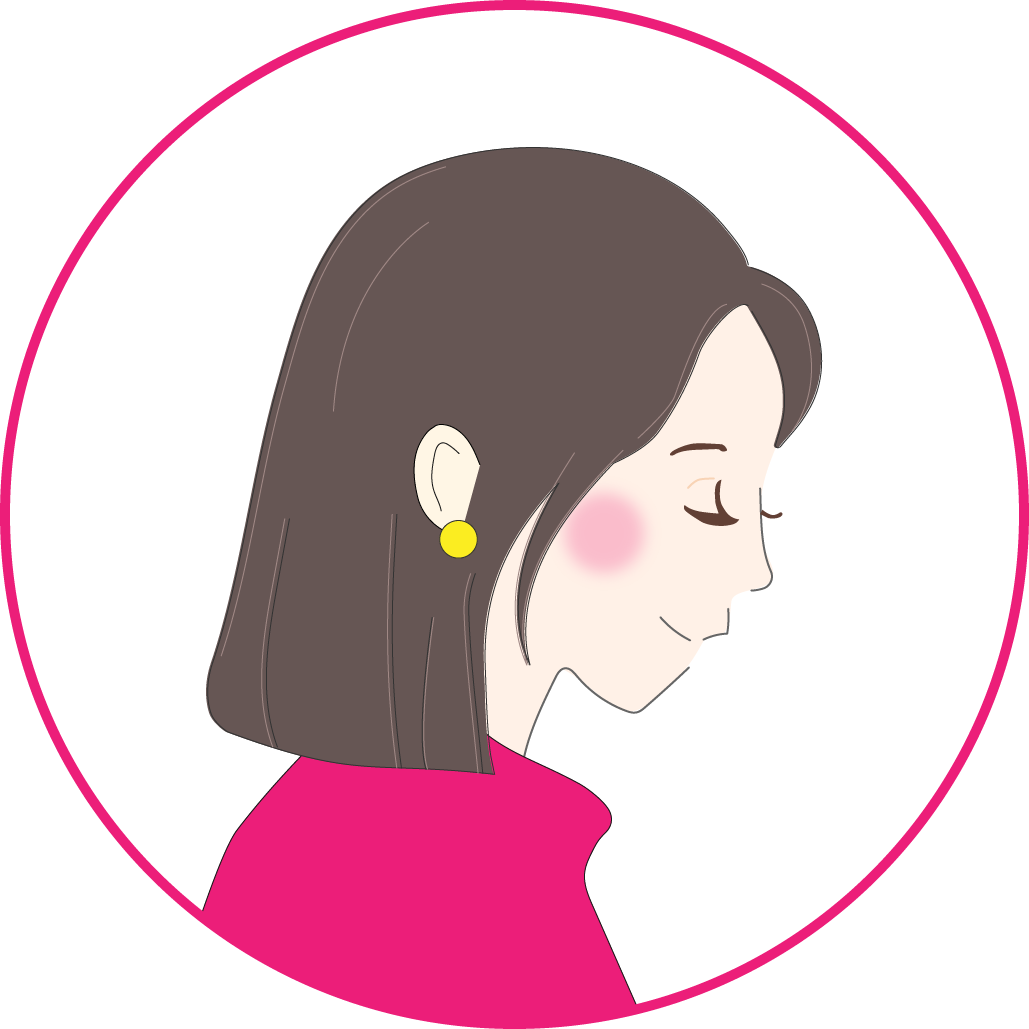ブログを始めたいけど、初心者にはむずかしそう…。
私でもできるかな…。

私も初めてブログを開設する時、ブログを作るのは難しいと思っていました。
でもこの記事を読めばブログ開設まで10分でできますよ♪
今回は、初心者の方にもわかりやすいようにブログの開設方法を丁寧に紹介していきます。

私がつまづいたポイントや難しいと感じた箇所も、図解でわかりやすく解説しているので安心してください✨

本記事を読みながら進めたら、迷わずにブログを開設できます😊
WordPressブログの始め方
WordPressブログの始め方【5ステップ】
WordPressブログの始め方はとても簡単で、次の5ステップになります。

- Step①:レンタルサーバー契約:サーバー(土地)を借りる
- Step②:ドメイン(住所)を決める
- Step③:お客さま情報を入力する
- Step④:SSLの設定をする
- Step⑤:できたWordPressブログにログインする

ここまで、わずか10分で完了できます!
ブログの初期設定【3ステップ】
始め方の5ステップが終わったら、次の初期設定3ステップを行います。
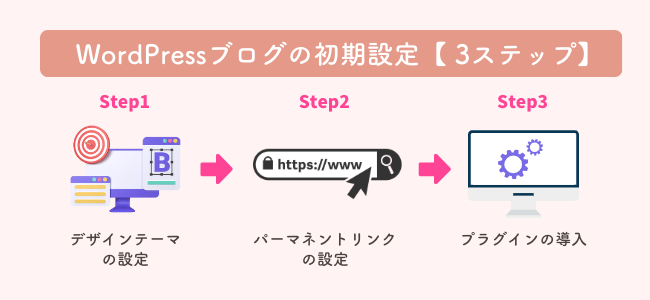
- Step①:デザインテーマの設定
- Step②:パーマネントリンクの設定
- Step③:プラグインの導入
WordPressブログの始め方【5ステップ】
さっそく、WordPressのブログを開設していきましょう!
Step①:レンタルサーバー契約:サーバー(土地)を借りる
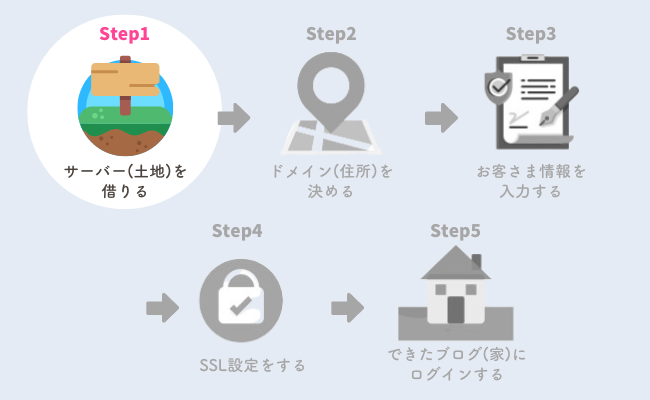
WordPressのブログを開設するにあたり、まずレンタルサーバーの契約をします。
ブログ初心者におすすめですなのが、「ConoHa WING(コノハウィング)」です。
ConoHa WINGの特徴
- 申し込みからセットアップまで10分で完了
- 複雑な設定が必要ない
- サーバー料金がお得(申し込み月の料金が0円、初期費用0円、月額料金がお手頃) !
- 「WINGパック」なら.comなど独自ドメインが最大2つまで永久無料!
- 速度が速いのでストレスなくサイトが表示される!
- 管理画面が初心者でも使いやすい!
- 大手IT企業の「GMO」運営のサービスなので安心

このブログもConoHa WINGを利用しています♪
面倒な設定がないのと料金が安いので、今から始めるならConoHa WINGがオススメです😌
ここからは、ConoHa WINGを契約する手順について説明していきます!
ConoHa WINGサイトの「今すぐアカウント登録」ボタンを押して登録を開始します。
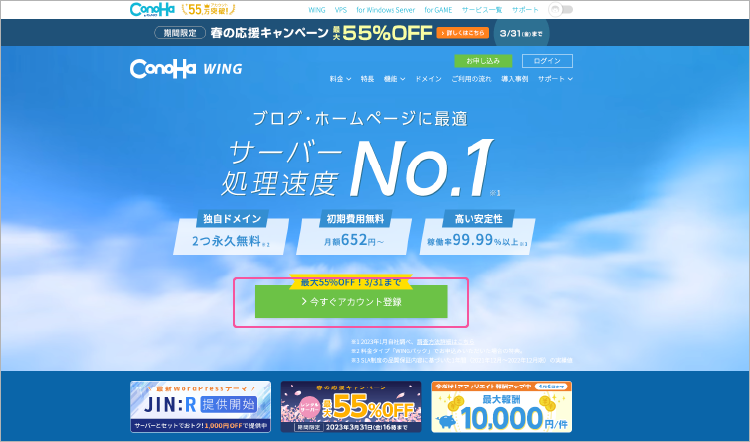
左側の「初めてのご利用の方」に「メールアドレス」と「パスワード」を入力します。
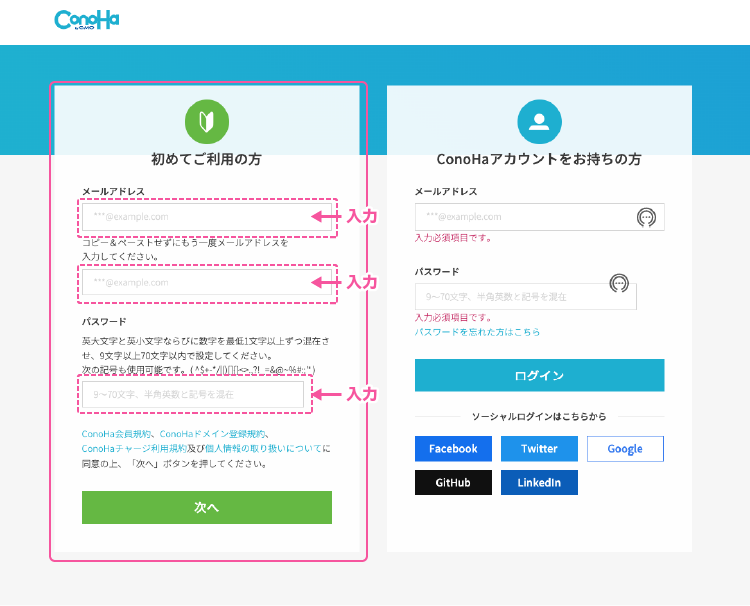
以下を入力して、「次へ」をクリックします。
- メールアドレス
- 確認用メールアドレス
- パスワード

ここまででアカウントの新規登録が完了しました。
次に、ConoHa WINGの申し込みに移ります。
契約プランの設定をしていきます。
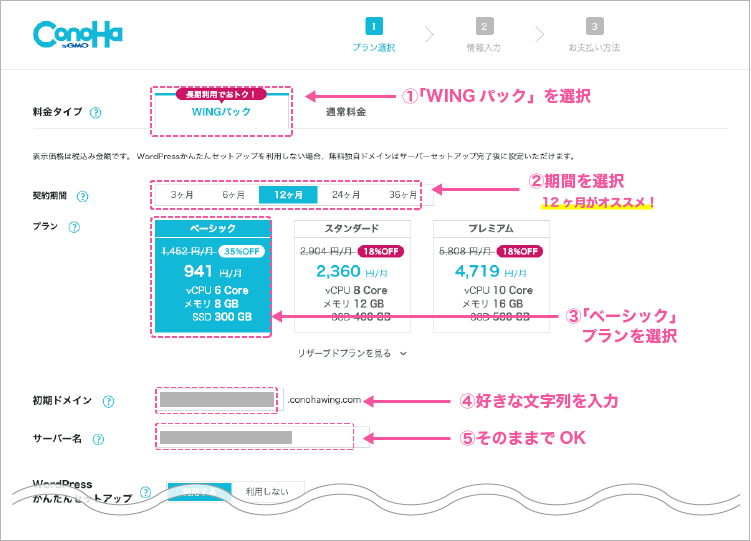
①料金タイプ
「WINGパック」を選択。
②契約期間
初心者さんには「12ヶ月」がおすすめ!
期間が長いほど安くなります✨
③プラン
一番安い「ベーシック」でOK。
個人ブログであればベーシックの機能で十分です。
④初期ドメイン
あとの項目で「独自ドメイン」を設定するので、ここは「適当な英数字」の入力でOK。
⑤サーバー名
そのままでOK。
サーバーの管理画面に表示される情報なので、そのままで大丈夫です。
契約期間はどれでも大丈夫ですが、本気でブログで収益化を狙うなら12ヶ月がオススメです。
Step②ドメイン(住所)を決める
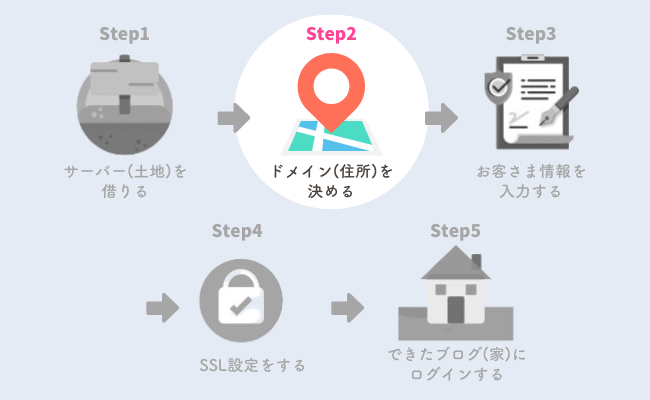
ドメインとWordPressの初期情報の設定
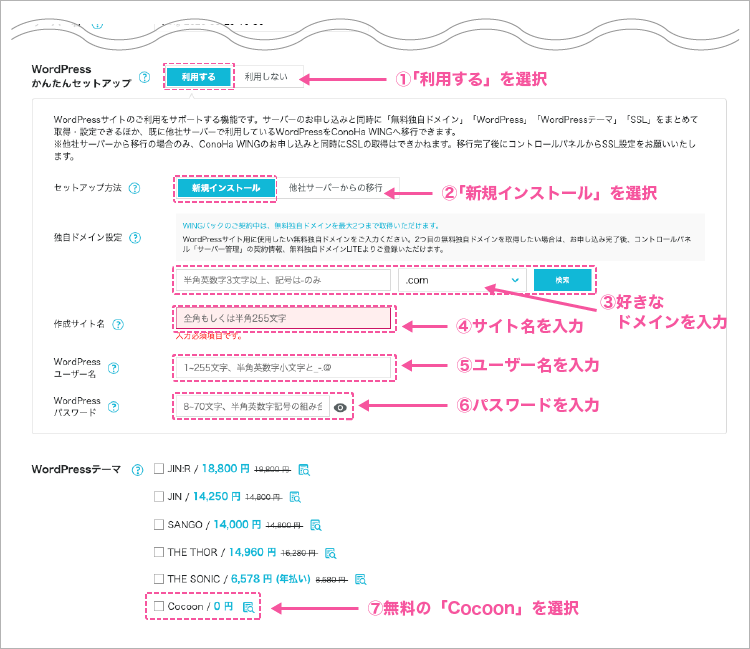
①WordPress簡単セットアップ
「利用する」を選択。
※ここで「利用しない」を選択すると、あとから設定するのが面倒なので必ず「利用する」を選択しましょう。
②セットアップ方法
「新規インストール」を選択。
※新規でブログを作る方向けの解説なので、ここでは「新規インストール」を選択します。
③独自ドメイン設定
好きな英数字を入力。
※独自ドメインはあとから変更ができないので注意してください!
ドメインは自分のブログのURLに該当する箇所です。ConoHa WINGを契約すると無料で2つまで取得ができます。
ドメインはすでに存在しているドメインは選択できません。また、覚えやすいシンプルなドメインにするのがオススメです!
④作成サイト名
自分のブログのサイト名を入力。
あとからでも変更できるので、仮のサイト名でもOK!
⑤WordPressユーザー名
「ユーザー名」を入力。
WordPressにログインするためのユーザー名です。
※⚠️大事な情報になるので、必ずこのタイミングでメモしましょう!
⑥WordPressパスワード
「パスワード」を入力。
WordPressにログインするためのパスワードです。
※大事な情報になるので、必ずこのタイミングでメモしましょう!
⑦Word Pressのテーマ
無料の「Cocoon」を選択でOK!
※テーマはあとから購入や設定することができます。
入力が終わったら、画面右側の「次へ」ボタンを押して次に進みましょう。

続いて、お客様情報を入力していきます。
Step③:お客様情報を入力する
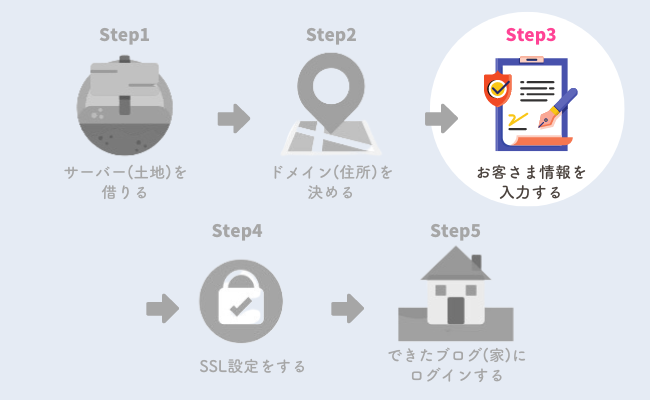
入力する情報は次の情報になります。
- お名前・住所など
- SMS /電話認証
- お支払い方法の入力
お名前・住所などを入力します。
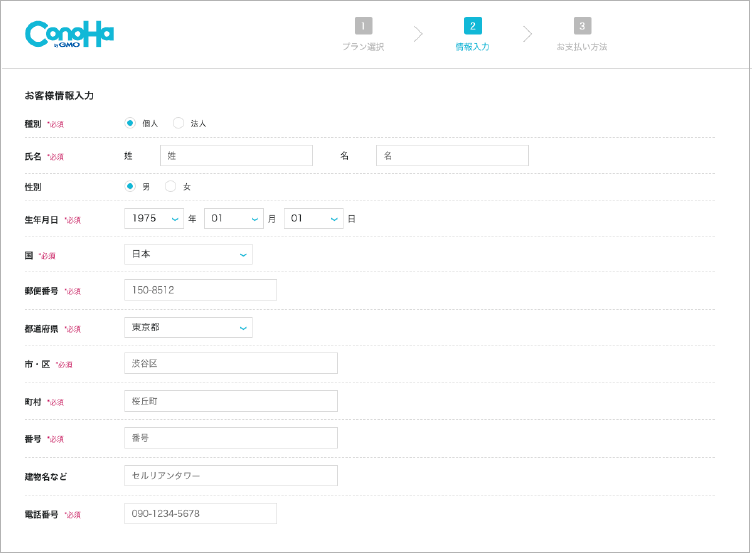
入力が終わったら「次へ」のボタンをクリックします。

次に、本人確認のための認証を行います。
SMS /電話認証画面に移動します。
ここでは、「SMS」認証の場合の解説をしていきます。(「電話認証」を選んでも問題ありません。)
電話番号を入力して、「SMS認証」ボタンをクリックします。
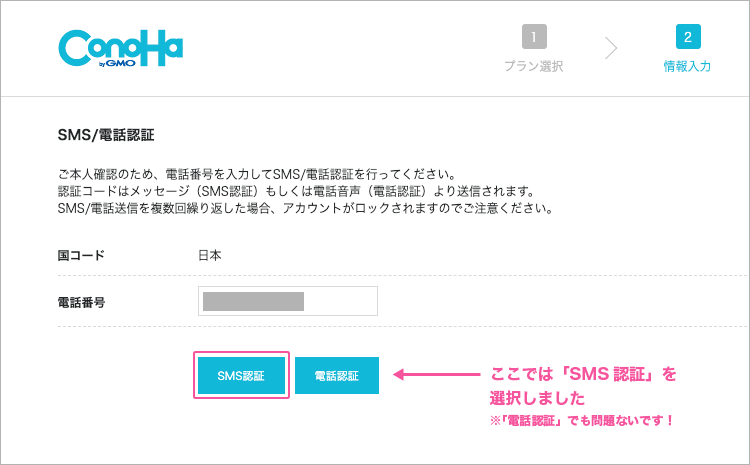
自分のスマホのSMSにConoHaから認証コードが通知されます。
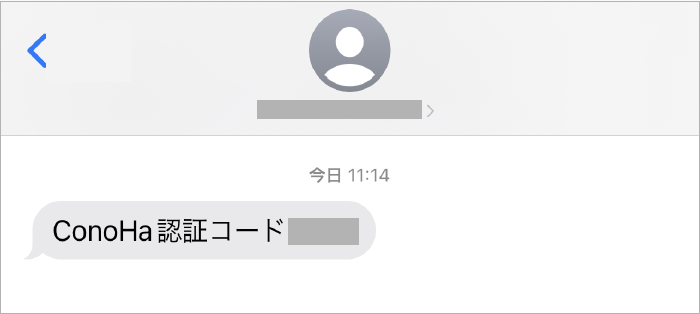
Webサイトの画面に戻り、SMSから届いた認証コードを入力して「送信」ボタンをクリックします。
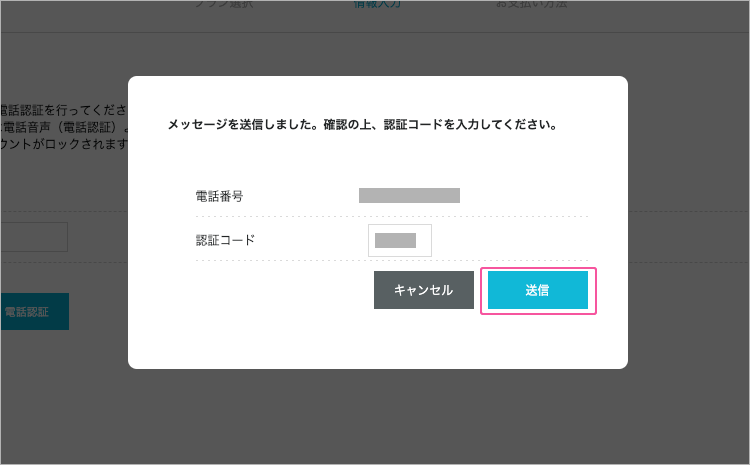

これで本人確認の認証は完了です。
次に、レンタルサーバーのお支払い情報を入力していきます。
お支払い方法の画面に移動します。
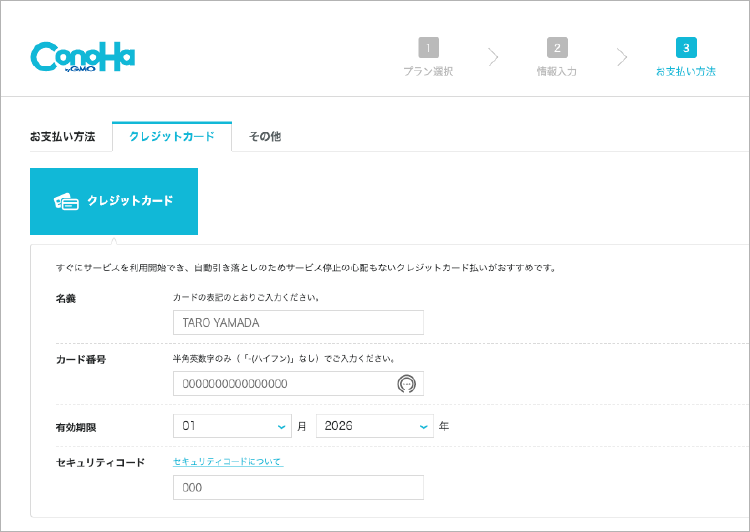
お支払い方法は、支払い忘れのないクレジットカードがおすすめです。
理由は、クレジットカードだと更新が自動でされるので、払忘れの心配がないからです。
クレジット以外の支払い方法を選択した場合、万が一支払いを忘れてしますとサービスの更新ができず、最悪ブログが表示されないや、データが消去されてしまうリスクがあるので注意しましょう。
クレジットカードをお持ちでない場合は、「ConoHaチャージ」という支払方法が利用できます。
ConoHaチャージでは、以下の支払い方法を選択できます。
- コンビニ支払い
- 銀行支払い
- Amazonペイ
詳しいお支払い方法については、以下の公式サイトから確認できます。
>> 公式サイト お支払い方法

最後に、レンタルサーバー申し込み内容の確認をします。
お申し込み内容の確認画面が以下のように表示されます。
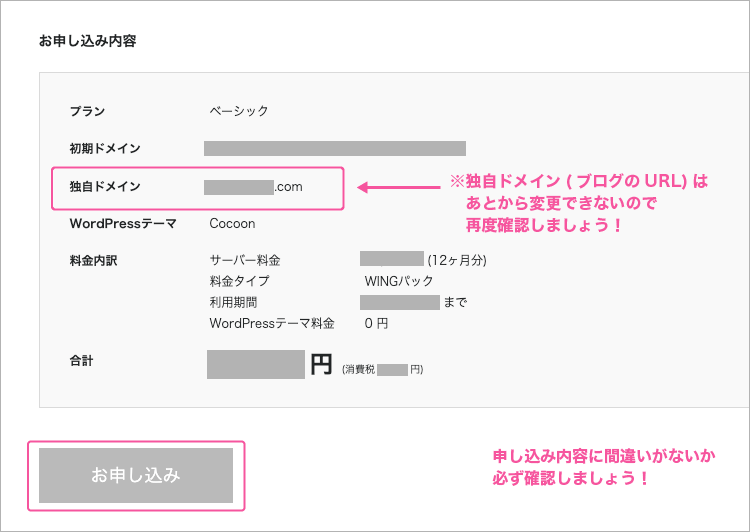
申し込み内容に間違いがないか確認して、「お申し込み」ボタンをクリックしたらレンタルサーバーの申し込みが完了です。
ボタンをクリックすると、ブログ用のサーバーが作られ、WordPressのインストールも同時に完了します😊
ボタンをクリックすると、以下の画面が表示されます。
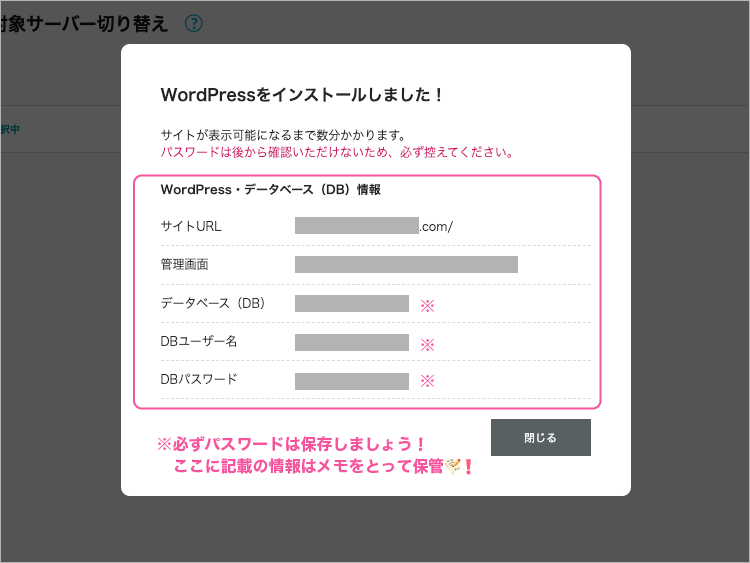
ここで表示される情報は必ずメモを取って保管しておきましょう!

お疲れ様でしたConoHa WINGの申し込みは以上で完了です。
次に、ブログのセキュリティを高める大切な設定に移っていきましょう。
Step④:SSLを設定する
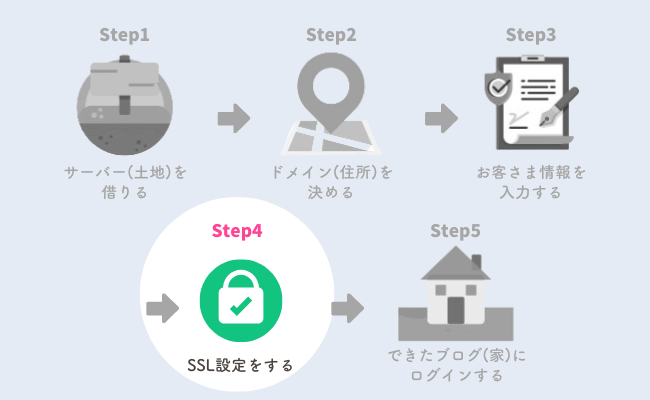
SSLは、Webサイトを見に来た人の情報を守ってくれる大事なセキュリティの設定です。
SSL設定がされていないと、人によってはサイト表示されないこともあるので、ここで必ず設定しておきましょう。
設定はとてもカンタンなので早速はじめていきましょう!
WordPressインストール完了画面を閉じると、ConoHaレンタルサーバーの管理画面が表示されます。
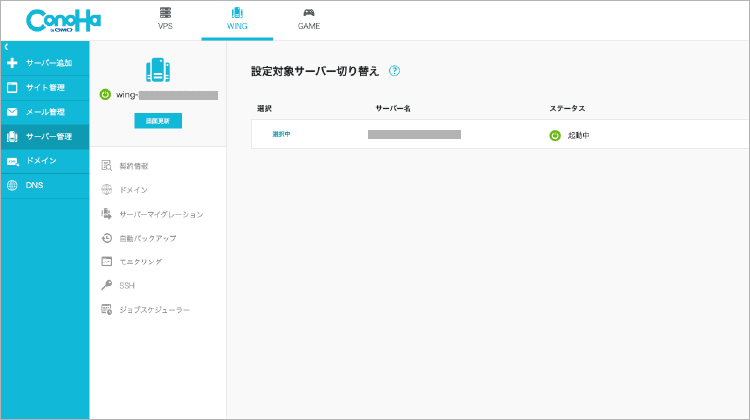
左側メニューの「サイト管理」→「サイト設定」を順に選択していきます。
先ほど作成した自分のサイト名の左横の「>」をクリックして詳細情報を開きます。
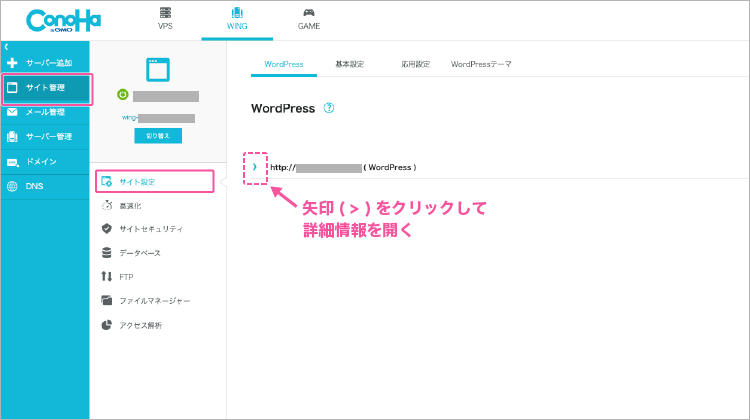
レンタルサーバーを設定したばかりだと、「かんたんSSL化」がグレーになっているので「水色」になるまでしばらく待ちます。
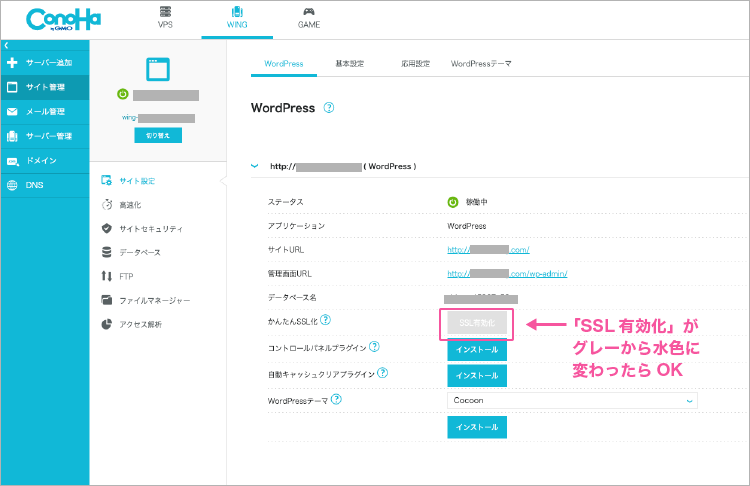
だいたい、30〜1時間ほどで水色に切り替わると言われていますが、数時間かかることもあるので、ここは気長に待ちましょう😊(私は3時間ぐらい待ちました。)
「SSL有効化」が水色に変わったらSSL化が完了したということになります。
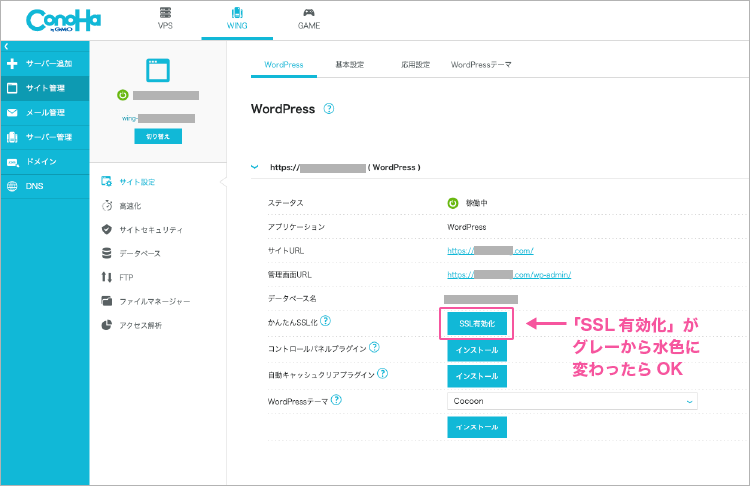
SSL化がされたか、実際に確認してみましょう。
画面の「サイトURL」からURLをクリックします。クリックすると自分のWordPressブログのトップページが表示さます。
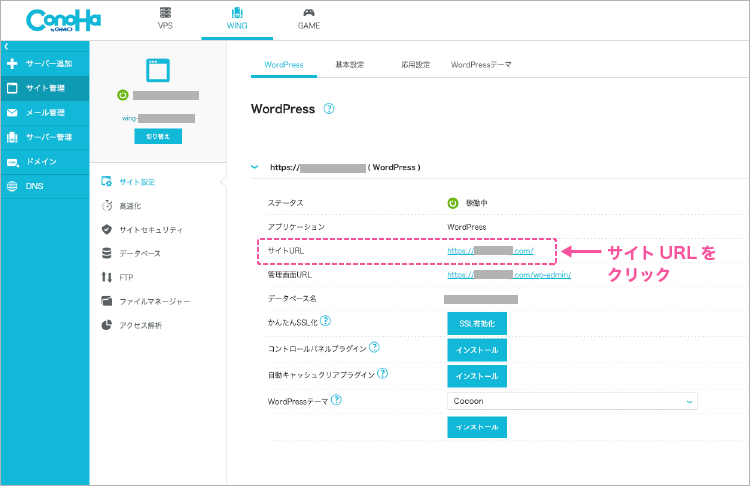
画面左上のURLの先頭に鍵マーク🔒がついていたらSSL化が完了しているとこになります!
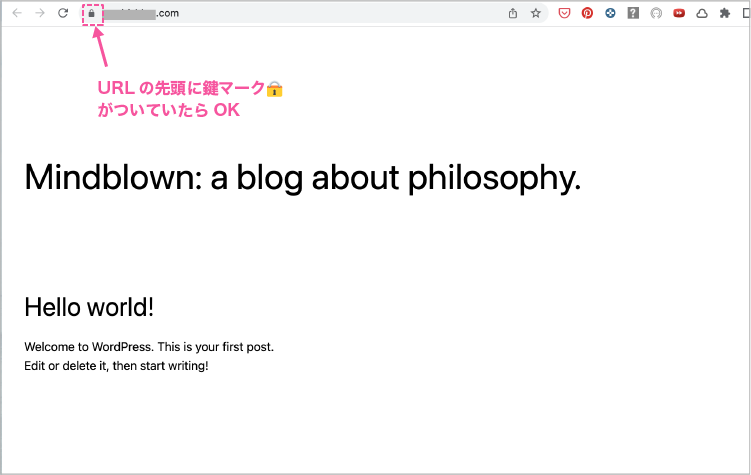

次は、ブログの始め方の最後のステップです!
WordPressブログの管理画面にログインしましょう。
Step⑤:WordPressブログ(家)にログインする
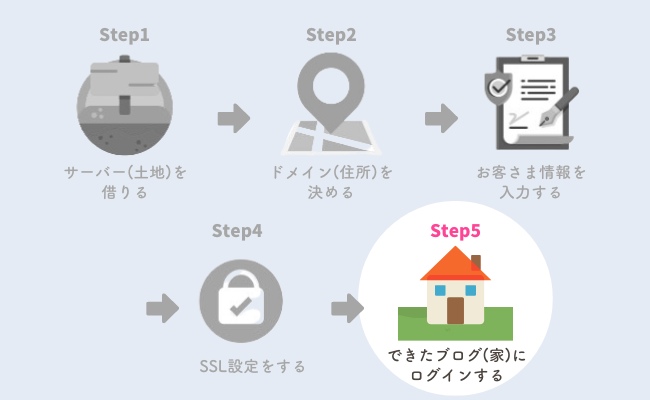
さっそく、WordPressにログインしてみましょう。
ConoHaのコントロールパネル画面から「管理画面URL」をクリックします。
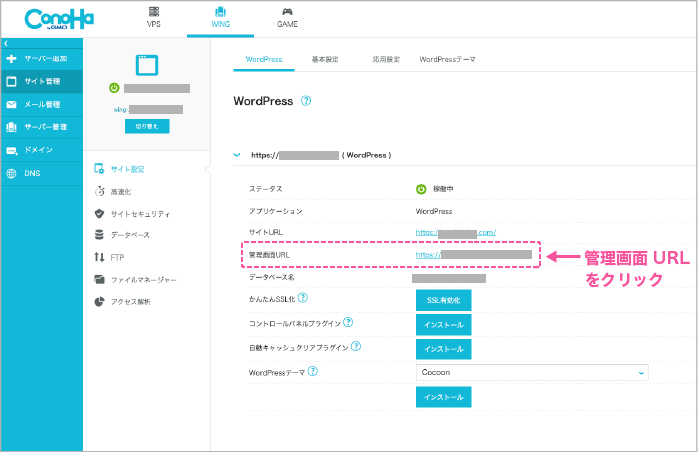
「管理画面URL」はWordPressブログの管理画面用のURLになります。
今後ブログを更新するのに毎回アクセスするURLになるのでブックマークをしておきましょう!
「管理画面URL」をクリックすると、WordPressのログイン画面に移動します。
ConoHa WINGを登録した時の、「メールアドレス」と「パスワード」を入力してログインします。
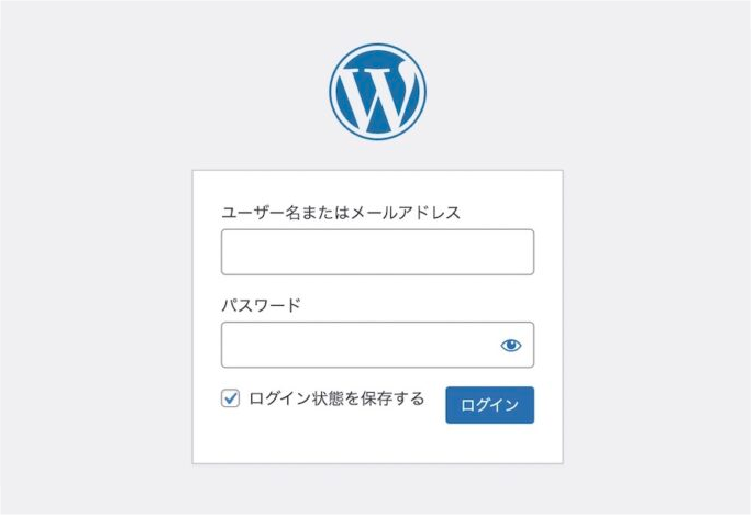
ユーザー名またはメールアドレス:
「Step②ドメイン(住所)を決める」で登録した⑤の「WordPressユーザー名」もしくは「登録した時のメールアドレス」情報
パスワード:
「Step②ドメイン(住所)を決める」で登録した⑥の「WordPressパスワード」の情報
「ログイン」ボタンを押すとWordPressの管理画面に移動します。
この画面が出たら無事ログイン完了したことになります✨
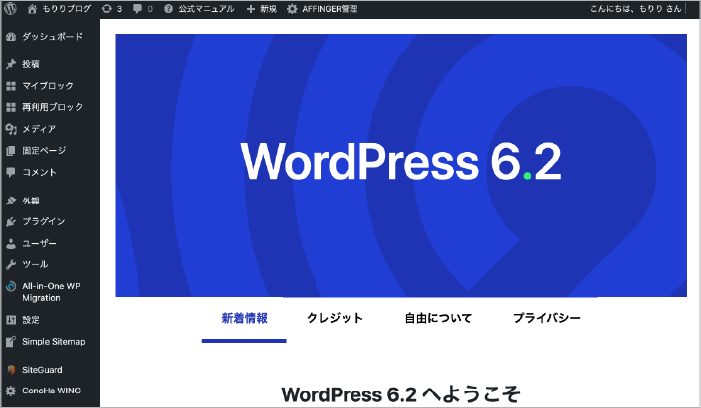
画面では、「WordPress6.2」と表示されていますが、WordPressは常に更新されているので6.2以降の番号が表示されていたり、画面のデザインが異なっていても問題ありません。

お疲れさまでした✨
これでWeb上にブログが開設されました!

ここから先は、ブログの初期設定と、ブログで収益化するために必要な設定について解説していきます。
WordPressブログの初期設定【3ステップ】
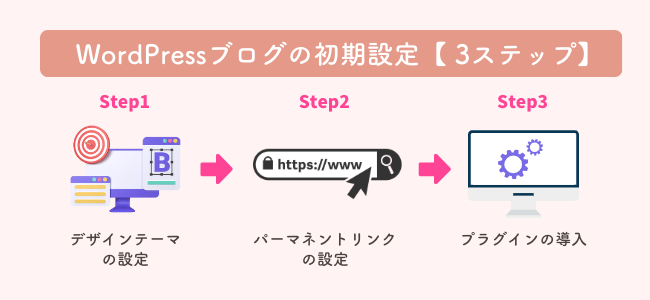
次に、WordPressの初期設定を行なっていきましょう。
必要なことは次の3ステップになります。
- Step①:デザインテーマの設定
- Step②:パーマネントリンクの設定
- Step③:プラグインの導入
Step①:デザインテーマの設定
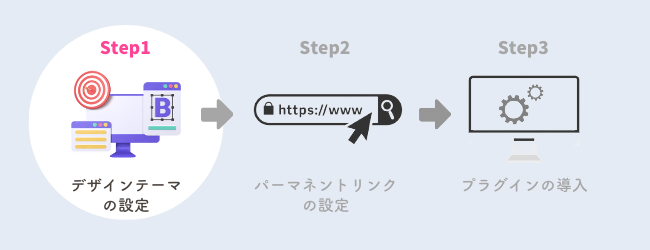
WordPressではブログのデザインや機能がまとまったテンプレートを「テーマ」と呼びます。

ブログのデザインを整えるためにテーマを導入していきましょう!
本記事通りに設定している方は、今の時点では無料のテーマ「Cacao」のデザインが設定されています。※Step①のConoHa WINGサーバー契約の時に無料のテーマ「Cacao」を選択したため。
有料か無料のテーマで迷っている場合、ブログで収益化を狙いたいなら有料のテーマの選択がオススメです!
有料テーマのメリット
- デザインが洗練されていて、カスタマイズがしやすい
- アフィリエイトで稼ぐための機能が充実している
- SEO対策にも有効
無料テーマのデメリット
- ブログをカスタマイズするのに専門の知識がないと難しい
- 自分で設定しないといけないことが多くて時間がかかる
これから本気でブログで稼ぎたいと思っているブロガーには、「稼ぐ」に特化」した「AFFINGER6」がオススメです。
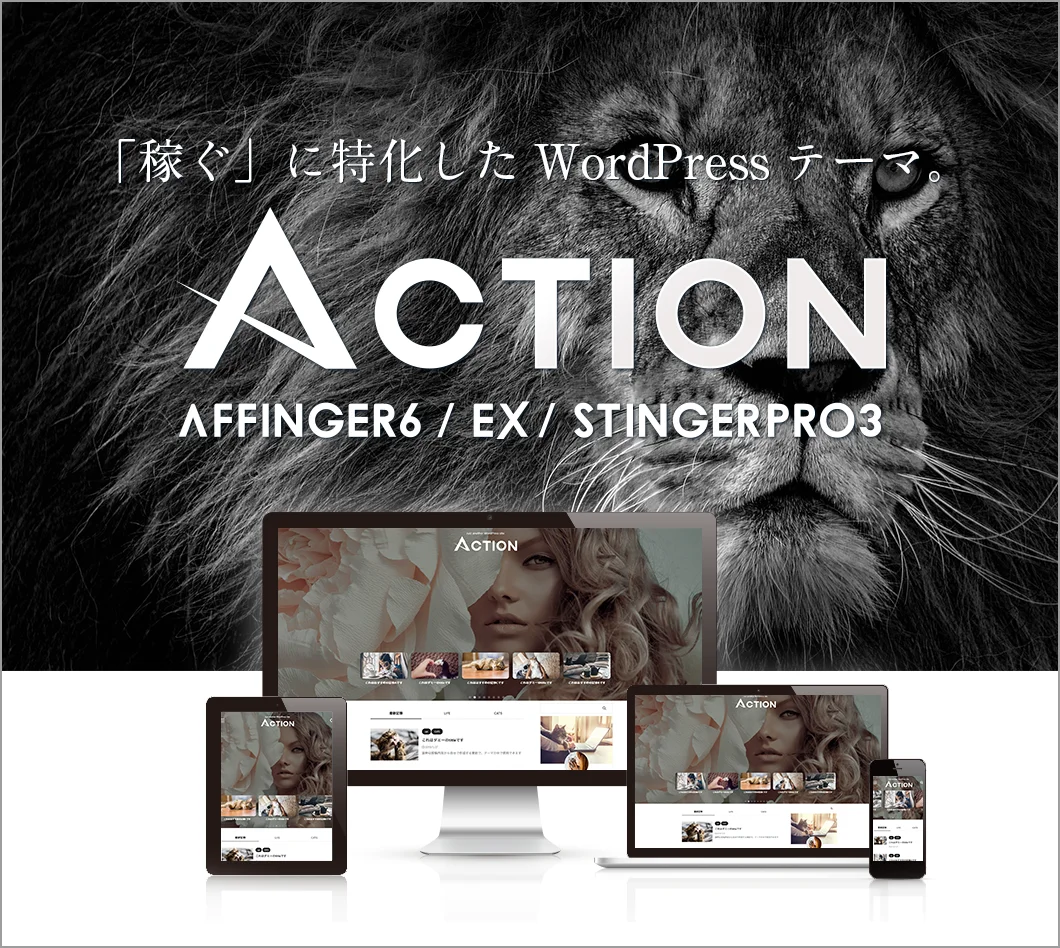
「AFFINGER6」の価格は14,800円(税込)しますが、多くのプロブロガーが利用している人気のテーマです。
「稼ぐ」ための機能が充実していて、デザインのカスタマイズ性も高く、かなり使いやすいです。

このブログも「AFFINGER(アフィンガー)」を利用しています。
初心者でも簡単にデザインが作れてしまうのも魅力です。
今なら、初心者に嬉しい、「WordPressで作る記事作成ガイド」が無料でついてきます!
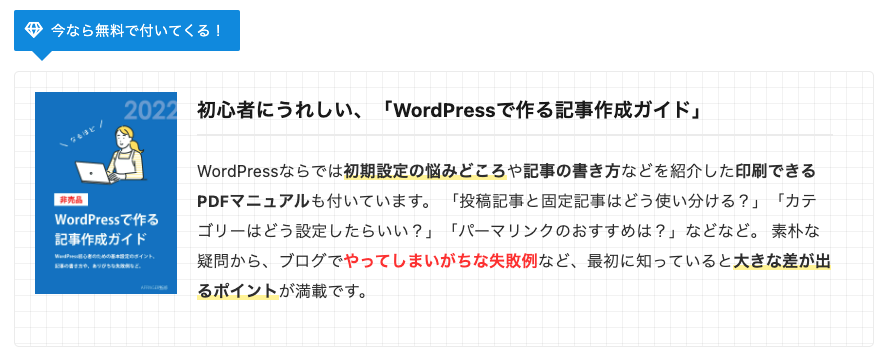
Step②:パーマリンクの設定
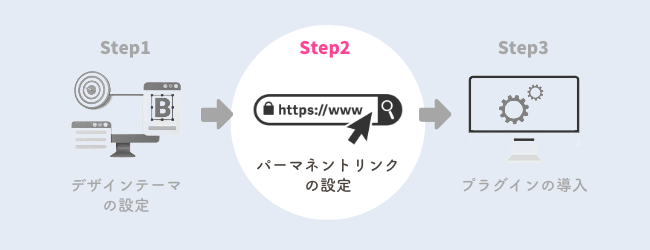
次に、ブログ記事のURL(パーマリンク)の設定をしていきます!
ブログ記事を作成すると、そのブログ記事ひとつひとつに固定のURLがつきます。
https://moriri-blog.com/start-blog ←赤字の部分
この赤字の部分は、「日本語」や「数字」、「英語」、「日付」などの設定ができますが、記事と関連のある「英語」で設定するようにしましょう。
例えば、ブログの作り方を説明しているブログの場合、上記のURLのように「start-blog」のように設定をします。

日本語で設定してしまうと、文字が文字化けしてものすごく長いURLになってしまうことがあります。
管理が大変な上、URLを見ても何の記事かわからないのでおススメしません💦
左側メニューの「設定」→「パーマリンク」をクリックします。
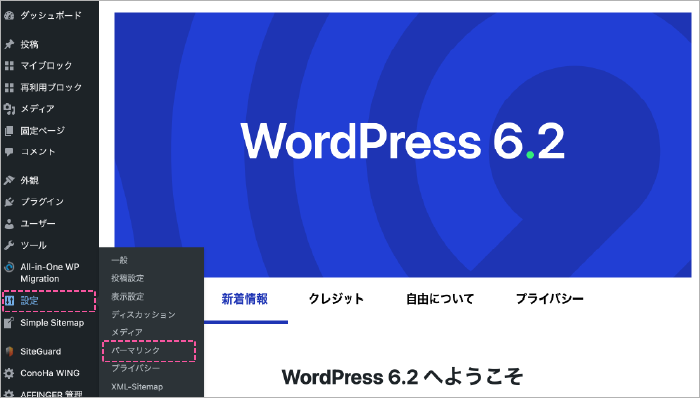
「パーマリンク構造」の「投稿名」をクリックして、「変更を保存」をクリックしたら完了です!
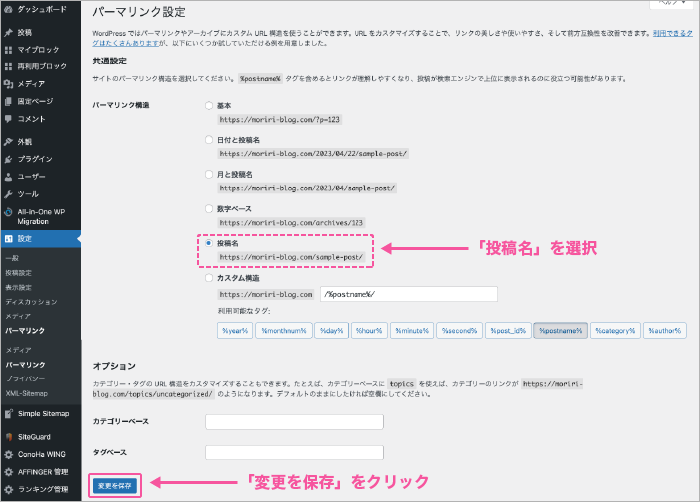
Step③:プラグインの導入
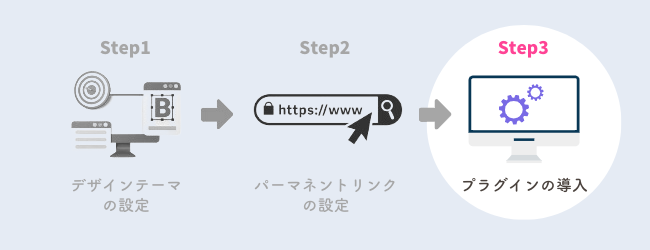
プラグインとは、WordPressを使いやすくするために後から追加できるプログラムのことです。
セキュリティの対策や、ブログを運営するために必要なプラグインを追加していきましょう!

プラグインは、WorPressのダッシュボードからインストールするだけで完了します。
私が利用しているプラグインは、以下になります。
- SiteGuard WP Plugin:セキュリティ対策
- EWWW Image Optimizer:画像サイズを最適化
- Contact Form 7:お問合せフォーム
- Table of Contents Plus:目次・SEO対策
- Simple Sitemap:サイトマップ
では、プラグインのインストール方法を説明していきます。
WordPressの管理画面から、「プラグイン」→「新規追加」をクリックします。
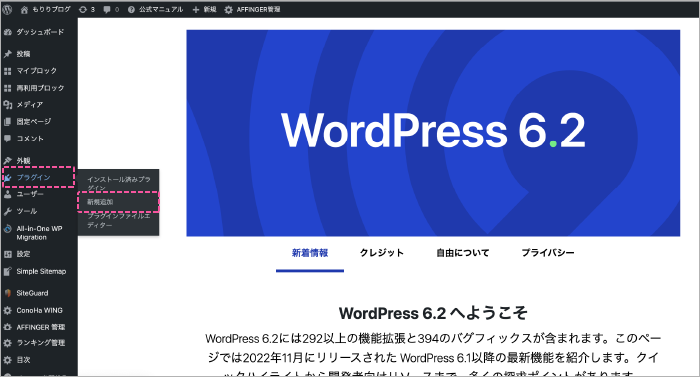
追加したい「プラグイン名」を入力して検索します。
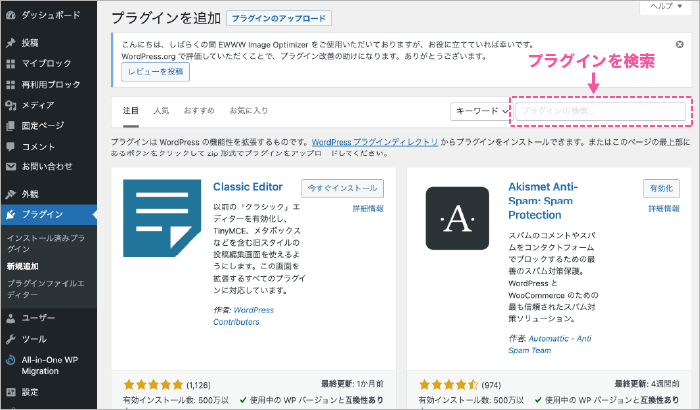
「今すぐインストール」をクリックします。
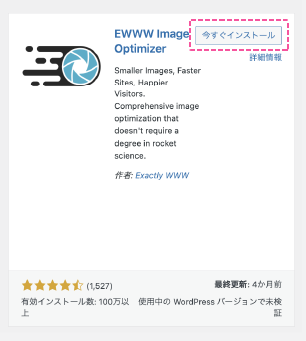
インストールが完了したら、ボタンが「有効化」に変わるので、再度クリックします。
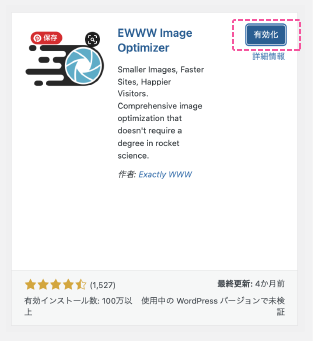
これでプラグインの導入は完了です!

お疲れさまでした!
ここまでで、プログの開設と初期設定まで全て完了しました✨
ブログで収益化するためにあと2ステップ!
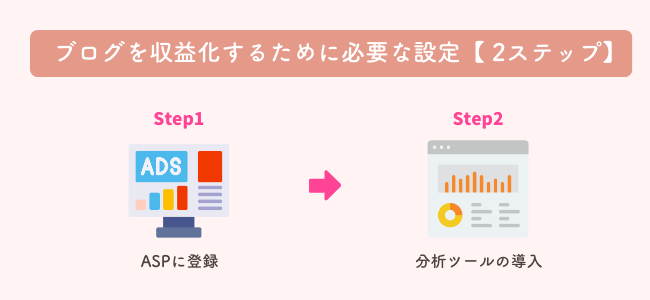
最後に、ブログを収益化するために必要になる次の2つの設定をしていきましょう!
- Step①:ASPに登録
- Step②:分析ツールの導入
Step①:ASPに登録
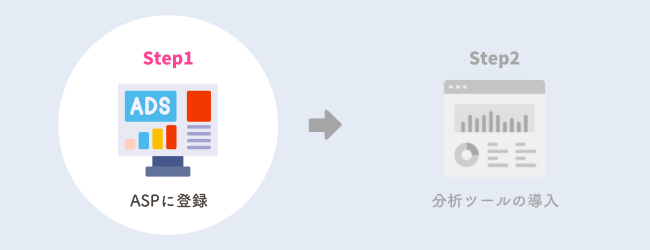
ASP(エーエスピー)は、商品やサービスの広告を出したい企業と私たちブロガーをつなぐ仲介業者のことです。
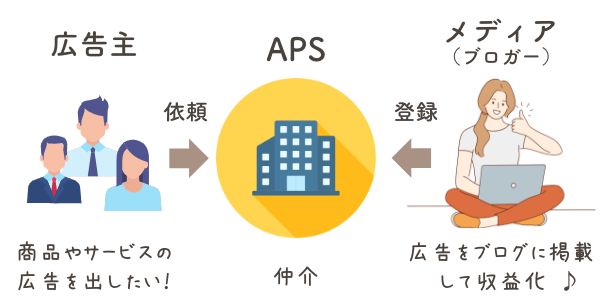
商品やサービスを紹介して、読者にその商品やサービスを購入してもらえたら報酬が発生する「アフィリエイト」という仕組みを利用することでブログを収益化することができます。
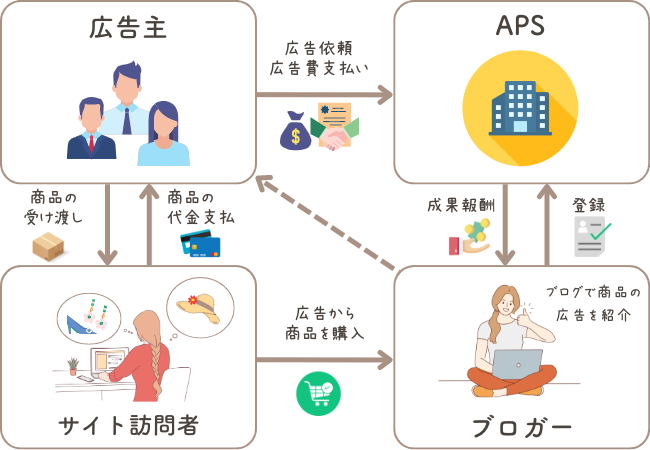
ASPに登録するとアフィリエイト広告を貼ることができるので、APSに必ず登録しましょう!
ブログ初心者が登録すべきオススメのASPはこちらです。

各ASPの登録は5分ほどで完了できます!
ASPに登録しないとアフィリエイトは利用できないので、必ず登録しておいてくださいね✨
ASPについてはこちらの記事で詳しく解説しています。
Step②:分析ツールの設定
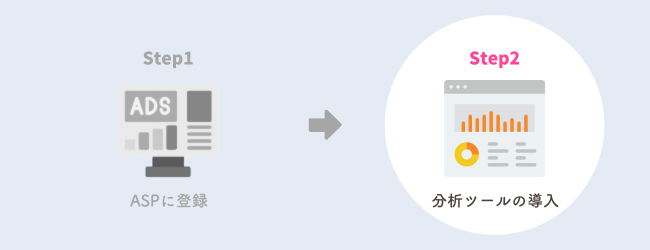

最後の設定です!あとひと踏ん張り✨
最後に、サイトを分析するためのツールに登録します。
この分析ツールを入れておくと、ブログに何人が訪問したか、滞在時間はどれくらいか、どんなキーワードでブログに訪問したかなどを知ることができます。
以下の記事に登録方法を詳しく解説しているので、確認するながら登録してくださいね。
今すぐに登録しなくても大丈夫ですが、登録を忘れているとブログの分析ができないので早めの登録がオススメです!
よくある質問Q&A
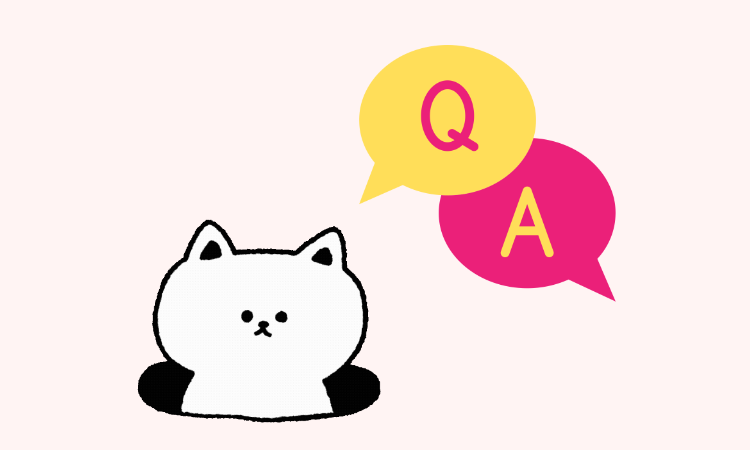
Q. 無料ブログじゃダメなの?
ブログは、無料ブログでも始められます。
無料ブログは手軽に始めることができますが、次のようなデメリットがあります。
ブログで収益化をしたい場合は、このようなデメリットがないWordPressブログがおすすめです。
Q. WordPressのデザインは無料より有料のテーマがいいの?
WordPressのデザインテーマは無料でも始められますが、有料のテーマを先に導入しておくのがオススメです!
あとから無料テーマを有料テーマに切り替えることもできますが、レイアウトやデザインが崩れてしまうので、新しいテーマに合わせた調整が必要になります。記事数が多いサイトは特に修正に時間がかかるのでテーマ選びは慎重にした方が良いです。

私は「ブログを収益化する!」と決めていたので、WordPressを立ち上げたときは有料テーマ一択でした。
オススメは有料テーマ「AFFINGER6(アフィンガー6)」です✨このブログでも使用しています🎵
Q. WordPressのデザインの設定は難しい?
WordPressにテーマを設定したあと、自分の好きなデザインに設定するのに少し時間はかかりましたが、そんなに難しくなかったです!
このブログで使用しているAFFINGER6(アフィンガー6)の場合、購入すると「WordPressで作る記事作成ガイド」のPDFマニュアルとWeb上のマニュアルがプレゼントで付いてきます。
ブログのカスタマイズ方法がかなり詳しく説明されているので初心者の私でも設定できました😊

マニュアルを見ながら設定ができるので安心してください!
Q. ブログを開設したら、何から始めたらいい?
今回ご紹介した4つのステップを全部完了したら、自分の発信するジャンルを決めてブログを書き始めましょう!
登録したASPから、気になる商品やサービスを見つけることから始めると良いです✨
オススメは、1件5,000円〜の高単価のサービスや商品を選ぶこと😊
ASPから紹介したいサービスや商品を見つけたら、早速そのことについてのブログを書いて公開しましょう!
ここで注意してほしいのは、はじめから完璧な記事を求めないで、60%くらいの出来で公開して大丈夫です🎵
ブログの良いところは、何度も修正ができるので、記事を書きながらライティングのスキルを上げていき、過去の記事をリライトしていくやり方がオススメです😊
ジャンルも後から変更してOKなので、まずは1記事書くことから始めましょう🎵

私の場合、ジャンル選びと1記事目に完成度を求めすぎて、せっかくブログを開設したのに記事の公開までかなり時間を空けてしまいました💦
今思うとその時間が本当にもったいなかった…😭
まとめ
今回はブログの始め方について解説しました。
初期費用と維持費に毎月1,000円くらいかかりますが、本気でブログをやるならWordPressが絶対オススメ!
ブログ開設まで10分で作れるので、まだブログを開設していないなら、お得なキャンペーンがある今がチャンスです🎵