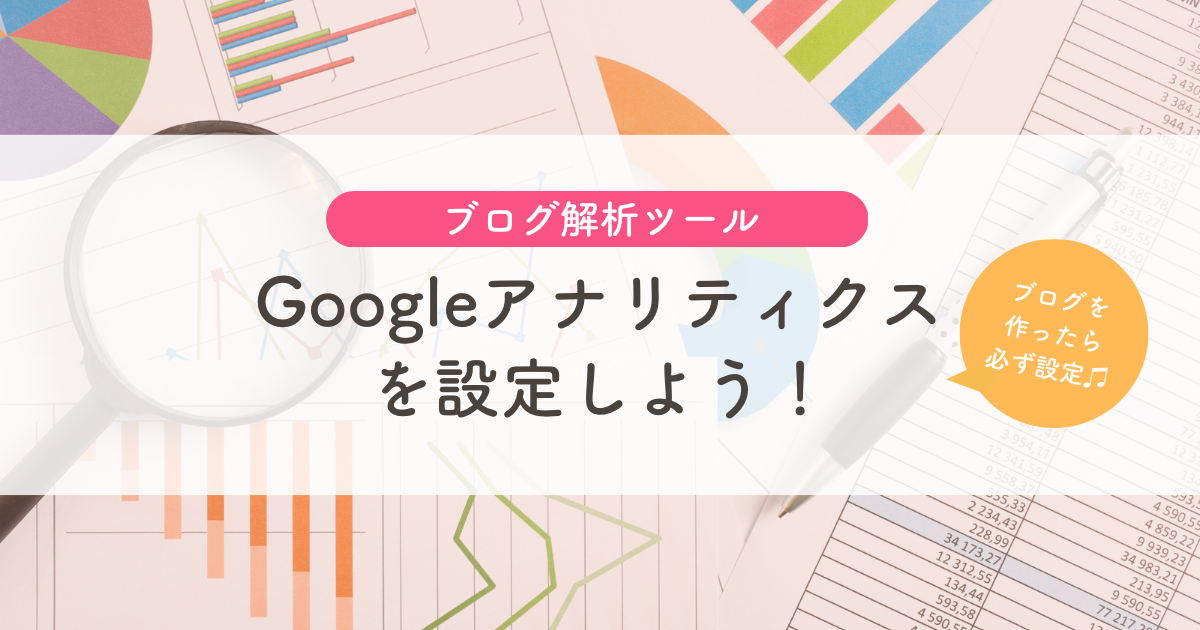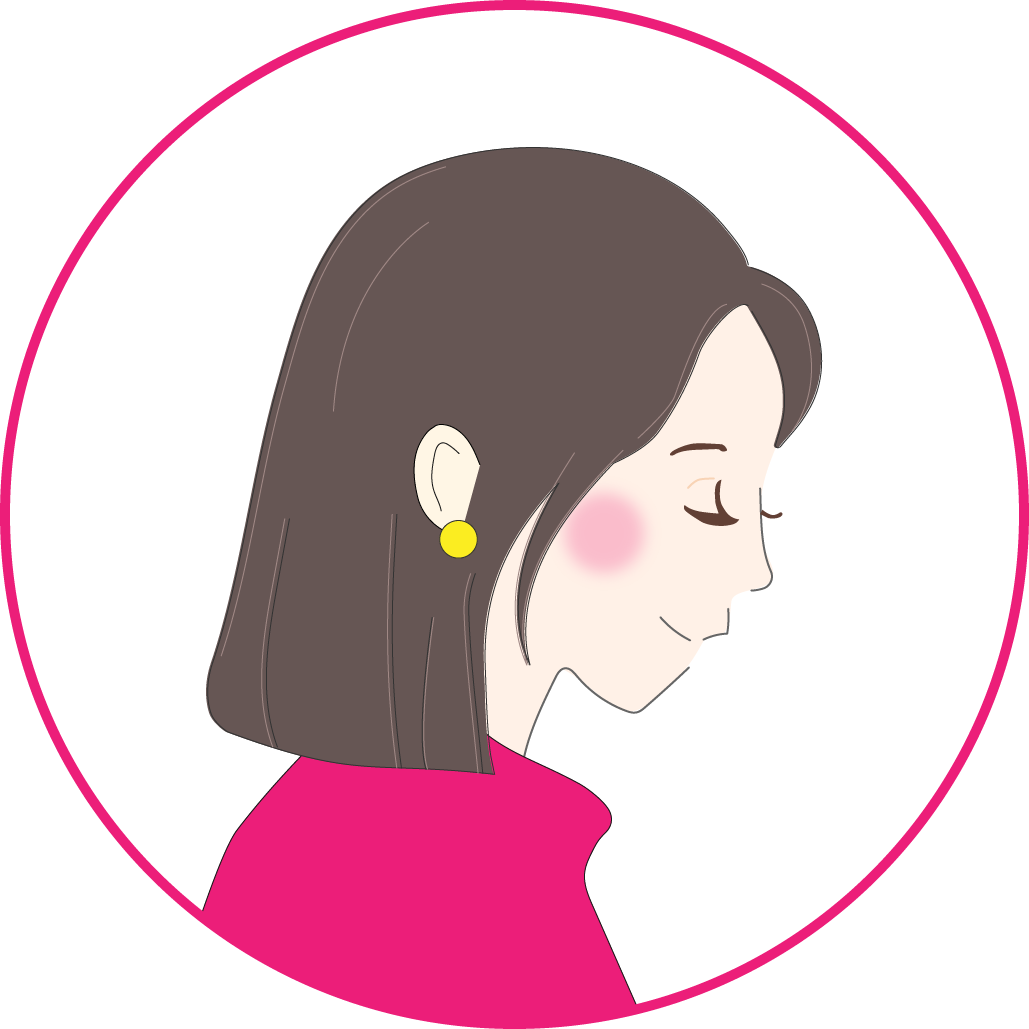ブログを始めたら、Googleアナリティクスを必ず設定してって言うけど
なんだか難しそう…。
そもそも、Googleアナリティクスってなに?
「Googleアナリティクス」←横文字だし難しく感じてしまいますよね(笑)
Googleアナリティクスは、ブログのアクセス数や作成したブログページがどれくらい見られているかを解析してくれるツールです。
ブログを改善するのにとても役立つツールなので、ブログで収益化したい方は絶対設定しておくことをおすすめしています。

Googleアナリティクスについてと設定方法を簡単に説明するので安心してください♫


この記事どおりに設定していったら10分ほどで設定は完了するので、サックっと設定してしまいましょう!
Googleアナリティクスとは

Googleアナリティクスは、Googleが提供するブログのアクセス解析ツールです。
解析と聞くと難しく聞こえますが、Googleアナリティクスをブログに設定することで、自分のブログに何人アクセスしたか、どのページが見られているか知ることができます。
Googleアナリティクスは無料で使え、サイトを解析するために企業から個人のWebサイトまでほとんどと言っていいくらいたくさんのサイトに設定されているツールになります。
ユーザーのアクセス解析をすることで、ブログの改善ができて収益化につながるので、ここで必ずGoogleアナリティクスの設定をしてしましょう!

さっそくGoogleアナリティクスを設定していきましょう。
WordPressブログにGoogleアナリティクスを設定する【4ステップ】
GoogleアナリティクスをWordPressブログに設定する方法は以下の4ステップになります。
- Googleアナリティクスに登録する
- Googleアナリティクスの測定IDを取得
- WordPressに測定IDを設定する
- Googleアナリティクスの画面で確認

1つずつ解説していきます!
Step①:Googleアナリティクスに登録する
まずは、Googleアカウントの作成をします。
既にGoogleアカウントを持っている方は既存のアカウントでも問題ありません。
以下のリンクからGoogleアカウントを作成します。
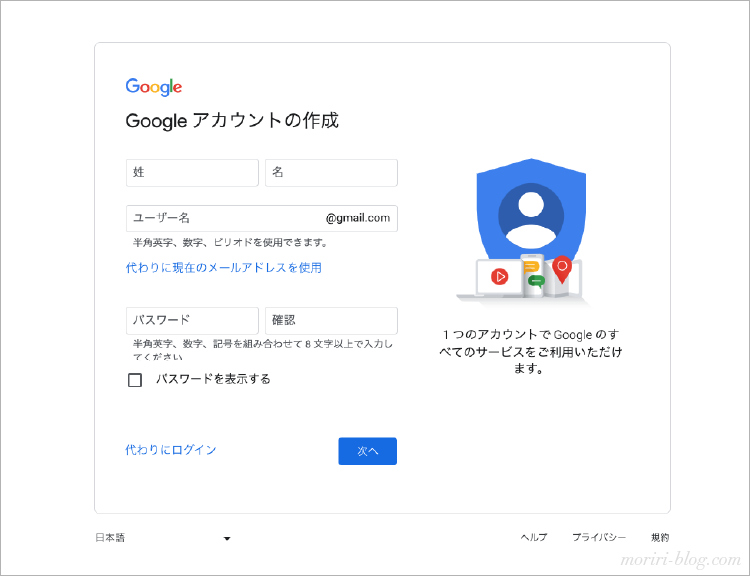
画面の指示に従って、アカウントを作成してきましょう。

次に、Googleアナリティクスのアカウントを取得しましょう。
以下のリンクからGoogleアナリティクスのページにアクセスしましょう。
Googleアカウントにログインをしている状態だと、以下のページが表示されます。
ログインしていない状態だと、ログイン画面が表示されるのでログインすると以下のページが表示されます。
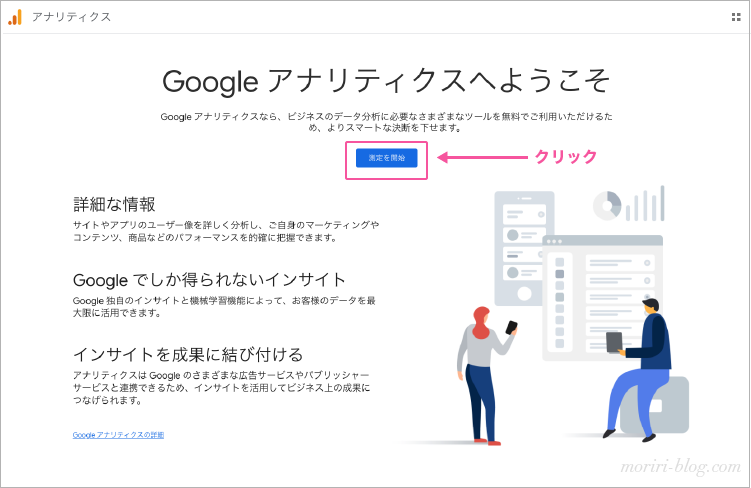
「計測を開始」ボタンをクリックします。
ここから、アカウントの設定ページになります。画像を参考にしながら入力をしていきましょう。
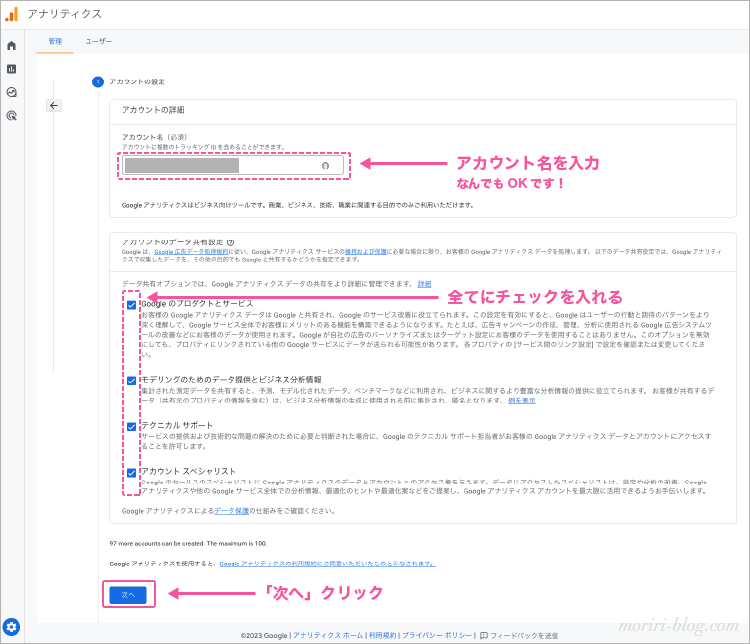
アカウントの設定ページ
- アカウント名:なんでもOKです。私はブログのサイト名を入力しています。
- アカウントのデータ共有設定:全てにチェックを入れます。
上記の2項目を入力したら「次へ」ボタンをクリックします。
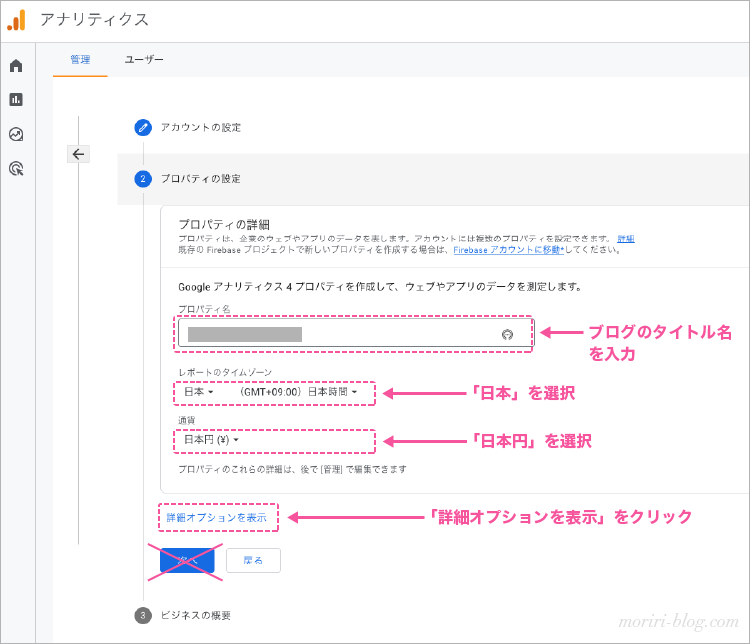
プロパティの設定ページ
- プロパティ名:ブログのタイトル名を入力
- レポートのタイムゾーン:「日本」を選択
- 通貨:「日本円」を選択
上記の3項目を設定したら、「詳細オプションを表示」をクリック。
※まだ設定があるので「次へ」ボタンはクリックしないように。
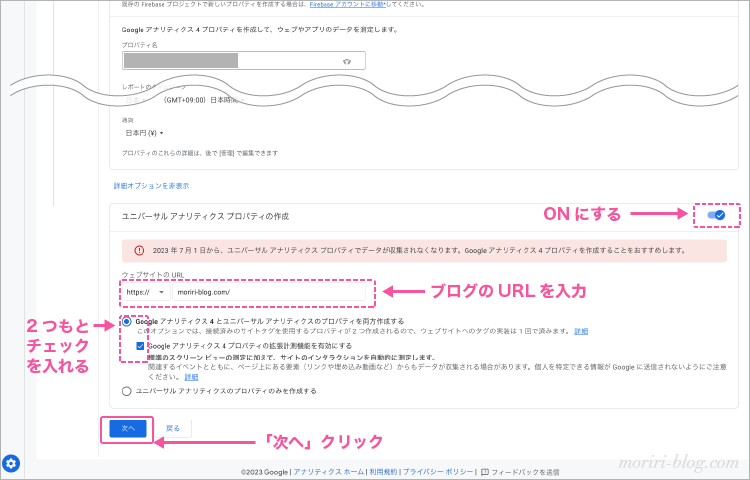
ユニバーサルアナリティクスのプロパティの作成
ユニバーサルアナリティクスは、ひとつ前のGoogleアナリティクスのバージョンになります。今後は、Googoeアナリティクス4が使われることになるのですが、一応古いバーションのGoogleアナリティクスも使えるように設定をしておきます。
- ウェブサイトのURL:自分のブログのURLを入力(「https://」の後のURLを入力)
- 「Googleアナリティクス4とユニバーサルアナリティクスのプロパティを両方作成する」にチェック
- 「Googleアナリティクス4プロパティの拡張計測機能を有効にする」にチェック
上記の3項目を設定したら、「次へ」をクリック。
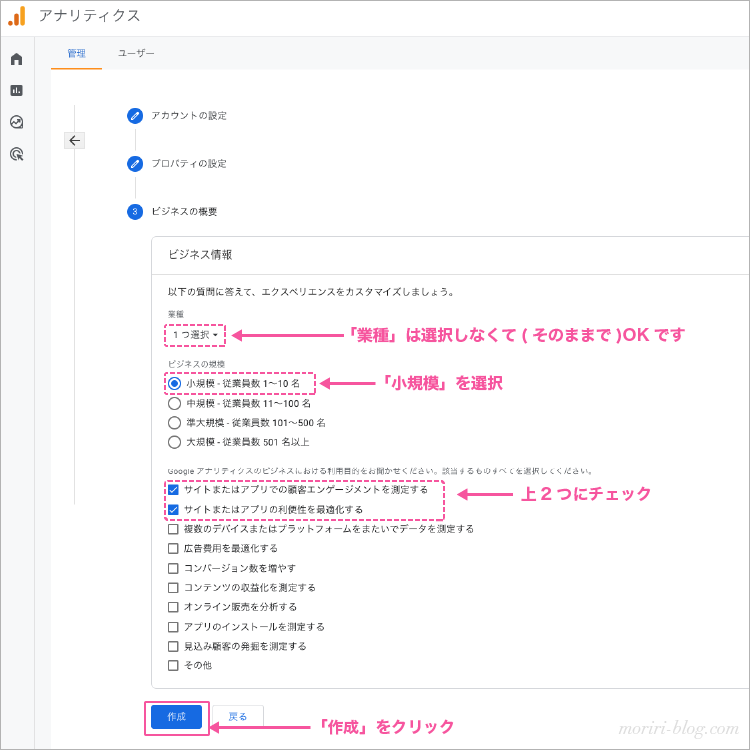
ビジネスの概要ページ。
- 業種:選択しないでそのままでOK。
- ビジネスの規模:「小規模」を選択。
- Googleアナリティクスのビジネスにおける利用目的:上から2つにチェックを入れる
上記の3項目を設定したら、「作成」をクリック。
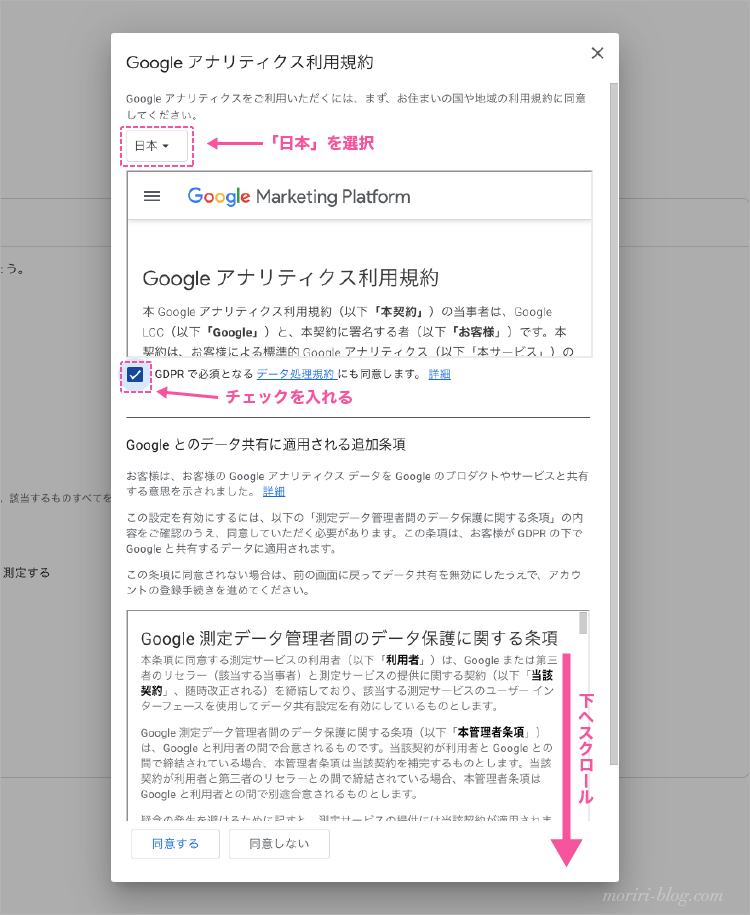
利用規約のページが出てきます。
- 利用規約の国選択:「日本」を選択。
- Googleアナリティクス利用規約:チェックを入れて同意をする
下へスクロールして下の項目も確認します。
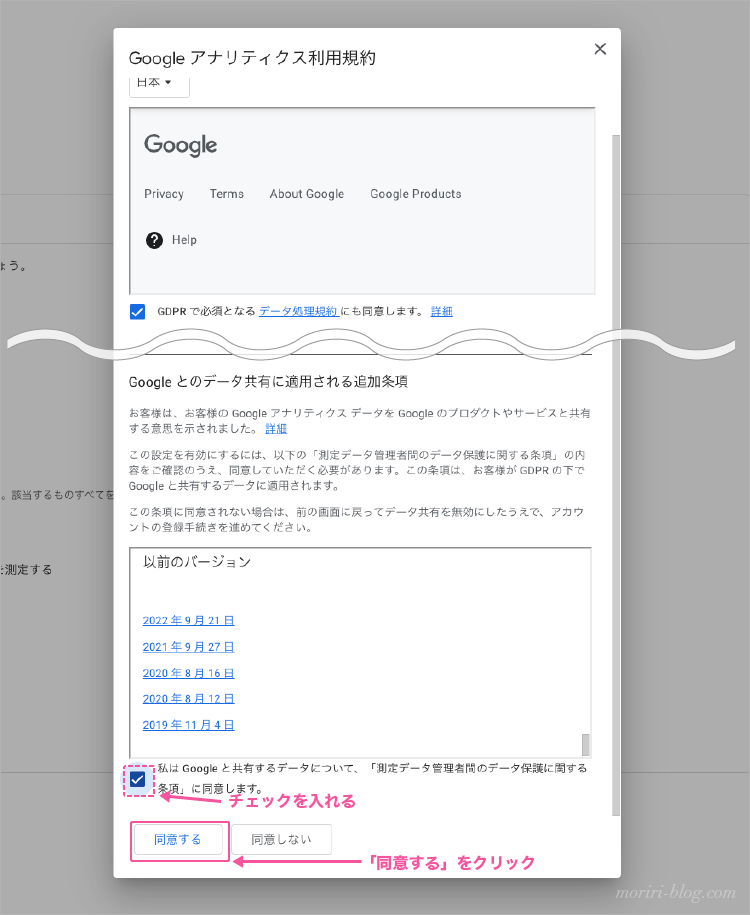
- 測定データ管理者間のデータ保護に関する条項に同意:チェックを入れて同意する。
上記の3項目を設定したら、「同意する」をクリック。
これで、Googleアナリティクスの登録が完了です!
Step②: Googleアナリティクスの測定IDを取得
次に、Googleアナリティクスの測定タグを取得していきます。
Googleアナリティクスに登録したことで、自分のブログのアクセス解析をする用の測定タグというものが作成されました。
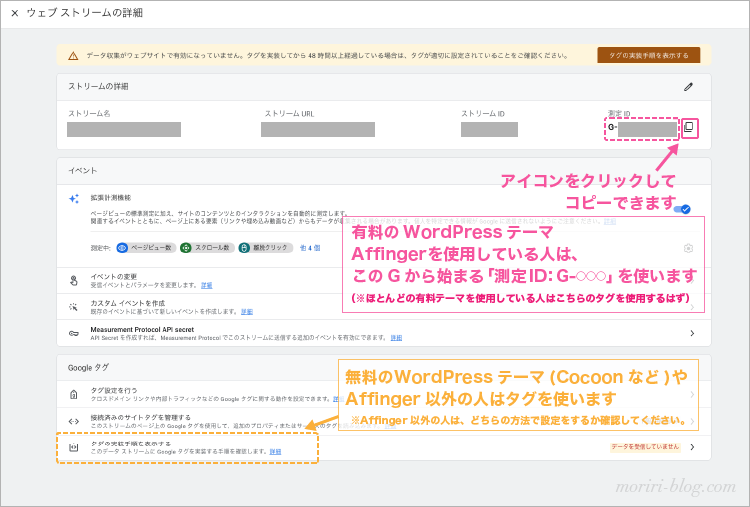
Gから始まる番号(G-〇〇〇)が測定IDになります。
このブログで紹介しているWordPressのテーマAffingerを利用したブログの場合、この計測IDをコピーします。測定ID横のアイコンをクリックすると自動でコピーされます。
- 画面から測定IDをコピーする。
本記事は、有料のWordPressテーマAffingerを利用しているブログの場合の設定方法になりますが、ほとんどの有料WordPressテーマを使用している場合は、本記事で紹介している設定方法で問題ないかと思います。
※無料のWordPressテーマを使用している場合は、設定方法が異なるので注意してください。
Step③:WordPressに測定IDを設定する
自分のブログに作成されたGoogleアナリティクスの測定Dを設定していきましょう!
ブログのWordPress管理画面を開きます。
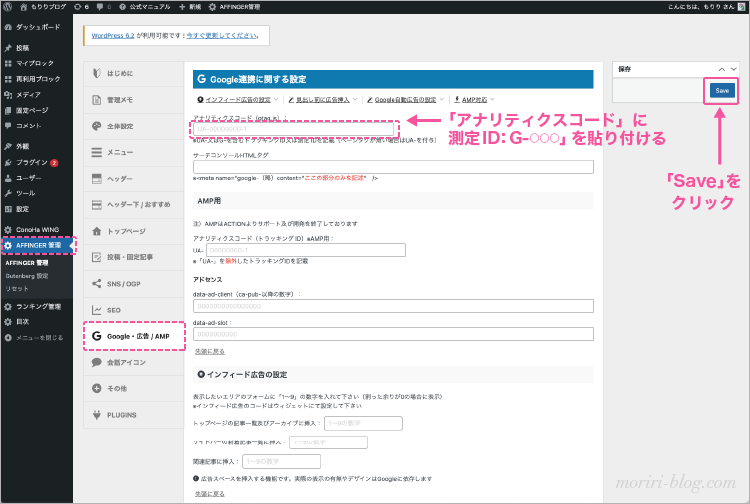
左メニューの「AFFINGER管理」→「Google・広告/AMP」→「アナリティクスコード」に先程コピーした測定IDを貼り付けます。
「Save」をクリックしたら完了です!これでブログにGoogleアナリティクスが設定されました。

お疲れさまです✨
これで、ブログへのアクセス数やページがどれくらい見られているかを確認できるようになりました!
Step④:Googleアナリティクスの画面を確認
Googleアナリティクスの画面に戻り確認してみましょう。
設定してからすぐに反映される場合もあるみたいですが、私の場合は反映まで約1日かかりましたので、しばらく確認できなくても心配しないでくださいね。

これからよく見るページになるので、ブックマーク保存しておきましょう♫
Googleアナリティクスの画面を開いて、画面左上をクリックします。
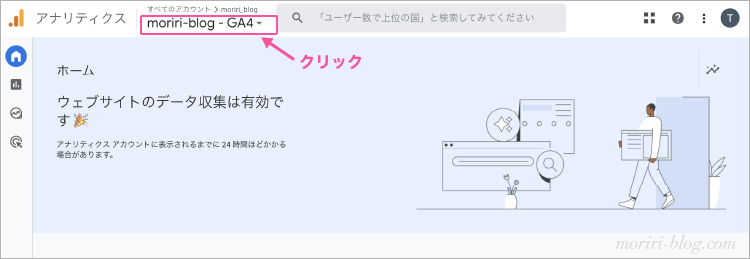
GA4と書いてある方をクリックします。
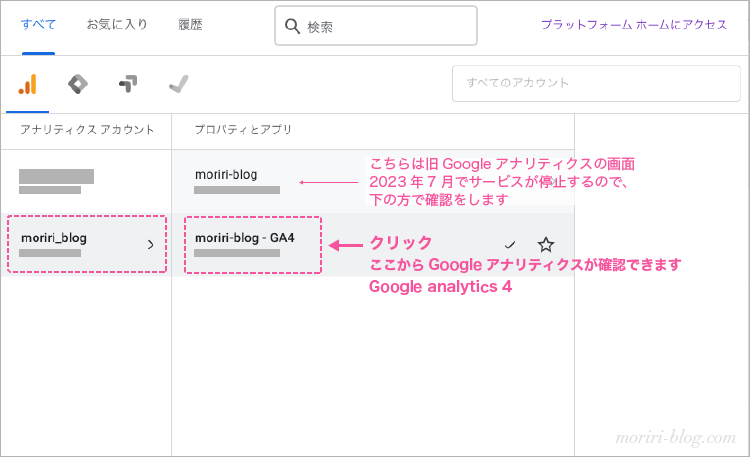
以下のようなページが表示されたら、Googleアナリティクスがブログに反映されていることになります!
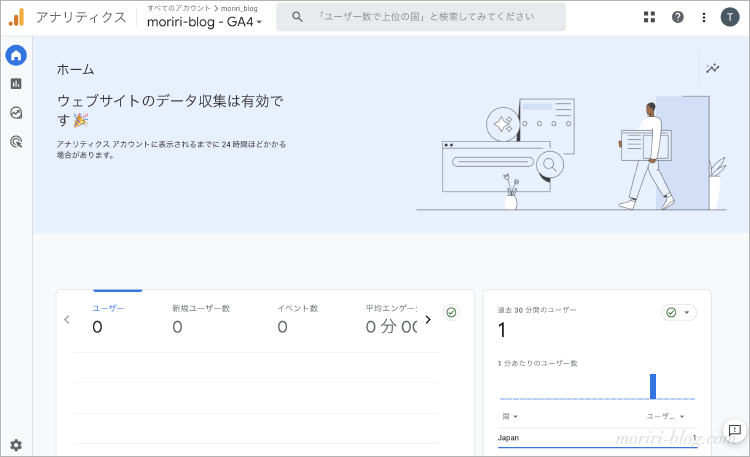

ここまででGoogleアナリティクスの設定は全て終了です。
お疲れさまでした✨